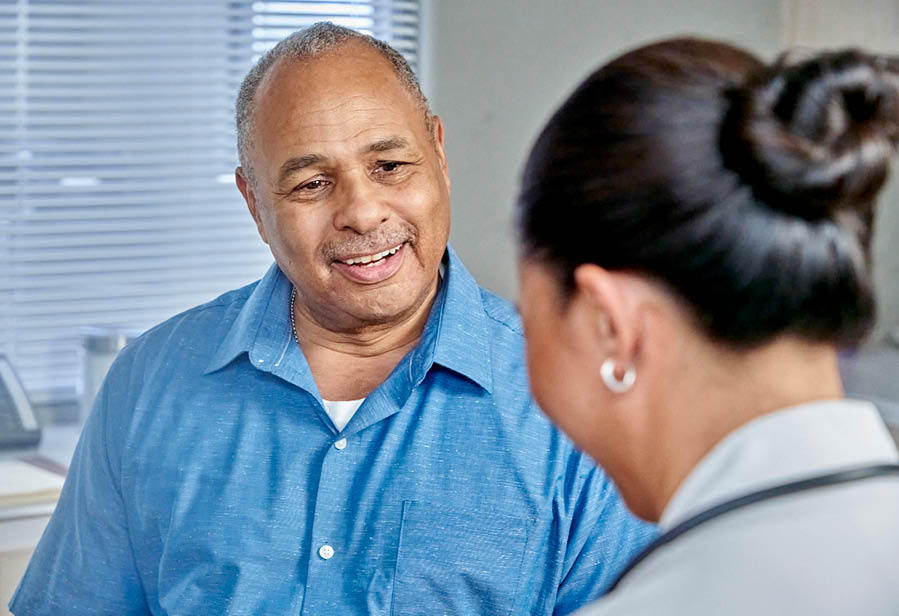What are Telehealth Video Visits?
Video visits are a type of telehealth care that gives you access to healthcare services remotely with an internet connection and a video-chat capable smartphone, tablet, or computer. Instead of going to your provider’s office or urgent care clinic for an in-person appointment, you can connect with an Intermountain provider from the comfort and safety of your home.
Video visits may not be a perfect fit for everyone and every medical condition. You can request an in-person visit with your provider if you prefer. Please note that some appointment types are only done in-person to provide the best care and ensure your safety. For a life-threatening emergency, call 9-1-1.
Scheduled video visits
Scheduled video visits make it easy to connect with your primary care provider or specialist for routine follow-up care, without the hassles of arranging transportation or sitting in traffic to return to the clinic. Common follow-up appointments that are a good match for video visits include:
- Lab results
- Counseling services
- Medication refills
- Ongoing care and monitoring of chronic conditions
Do you have a virtual appointment scheduled?
See our easy step-by-step instructions to connect with your provider.
Contact your care team to see if your next follow-up can be done online with a video visit.
InstaCare video visits
Feeling under the weather? Access urgent care from home with InstaCare video visits. Appointments for same-day symptom evaluation and treatment are available seven days a week from 7am to 7pm for established patients. The InstaCare provider will have access to your Intermountain medical records to diagnose and prescribe medication for minor medical issues, such as:
- Allergies
- Arthritic pain
- Back pain
- Cold and flu
- Conjunctivitis or “pink eye”
- Cough
- Diarrhea
- Insect bites
- Medication changes or maintenance refills
- Rashes
- Sinus/ear infections
- Sore throat
- Urinary tract infections (UTIs)
- Vomiting
Call 702-852-9050 to request an InstaCare video visit today.
Telehealth Video Visits FAQs
If you’re scheduled for a video visit, follow these steps to connect with your provider. Refer to our Video Visit Quick Guide for detailed visual instructions.
You will need:
- Reliable internet connection (Wi-Fi is best)
- Smartphone, tablet, or computer that supports video calls
STEP 1: At your appointment time, you’ll receive a text or email with a link to join the visit.
STEP 2: Click the link, enter your name and phone number, agree to the terms of use, tap “Next”, then allow access to the microphone and camera on your device.
STEP 3: On the visit preview page, click “Join Visit”. If you join before your provider, the screen will say, “You’re Connected. Please wait for others to join.” You can invite family members to your visit and chat with your provider using the buttons at the bottom of your screen.
If you have been waiting a long time for your visit to start, please call your doctor’s office for assistance.
Tips for your video visit
- Choose a quiet, private space with good lighting. This will help ensure that both you and your doctor can talk openly about your healthcare, and that you will be able to hear and see each other.
- Check that you have a strong internet connection. Connecting to Wi-Fi is usually best.
- Make sure all applications are closed on your device so you can connect to your visit easily.
- Set your device up at or above face level and sit in front of a simple background, such as a plain wall or door, so your provider can clearly see you.
- Consider using headphones in case there is unexpected background noise.
- Remember to look directly at your camera instead of the screen.
- Never launch a visit while you are driving or operating any kind of vehicle.
Tips for audio & video
- Test your audio & video here: [Tech Check]
- If audio and/or video are not working, refer to the step-by-step guides below for your Apple or Android device. If problems persist, call our Tech Support line.
_iPhone – user guide to enable camera & microphone
If you plan to use an Apple mobile device, Safari performs best. For Samsung or Android devices, we recommend Google Chrome or Samsung Internet. We also recommend Google Chrome for laptop or computer connections.
Use your email’s search tool to search for, “Amwell Now”, or check your spam folder. If you find it in the spam folder, mark the email as “not spam” so future emails go to your main inbox.
If your connection fails and you’re dropped from the video visit, your provider will still be in the virtual “room.” Click on the original visit link from your email or text messages to re-connect.
Please note, if you are using a mobile device connected to Wi-Fi and the Wi-Fi goes down, you may need to use cellular data to re-connect to your visit. Depending on your cellular plan, doing so could result in data charges. Intermountain will not be held responsible for any data charges that you incur.
Call your primary care provider’s office to let us know that your link is not working. You will receive a new link to use. If the problem persists, your provider may schedule a new virtual visit.
- Refresh your browser window. Sometimes this works in a pinch.
- Make sure you gave your browser permission to access your camera.
- Check that your camera is not blocked or covered.
- Close your browser window and click the visit link again to open a new window.
- Make sure your camera is active by looking at the icons on the bottom of their screen (on a mobile device, tap the screen if you don’t see them). If the video icon has a slash through it, you need to tap the video icon to activate your video.
- Refresh your browser. Sometimes this works in a pinch.
- Make sure you gave your browser permission to access your mic.
- Close your browser window and click the visit link again to open a new window.
- Make sure your mic is active by looking at the icons on the bottom of their screen (on a mobile device, tap the screen if you don’t see them). If the mic icon has a slash through it, you need to tap the mic icon to begin sharing audio.
No, simply decline the call to continue your virtual visit. If your audio is disrupted after declining a call, disconnect from the visit and click on the original visit link from your email or text messages to re-connect.
- This could be caused by a weak Wi-Fi connection or cellular signal. Try moving closer to your Wi-Fi router or to a different area of your home to see if the video improves.
- If you’re on shared Wi-Fi, multiple users streaming content at the same time (like watching movies or playing online video games) can slow down your video. If possible, ask others on your Wi-Fi network to pause streaming activities until your visit is complete.
- If you are using a mobile device connected to Wi-Fi for your visit and video problems persist, you may need to use cellular data instead. Please note that depending on your cellular plan, doing so could result in data charges. Intermountain will not be held responsible for any data charges that you incur.
- Try rotating your device 90⁰ and then rotate it back to its upright position.
- If rotation doesn’t work, you may have the orientation locked on your device and will have to change the setting:
- iPhone or iPad: pull down the menu from the top right corner and tap the icon that shows a lock with a circular arrow around it. If the lock is open and the icon is white, the screen will rotate to match your device’s orientation. If the lock is closed and the icon is orange, the screen will not rotate with your device.
- Android: pull down the menu from the top of the screen and click the “auto rotate” icon so it is highlighted blue. Now the screen should rotate to match your device’s orientation. If the icon is grey, the screen will not rotate with your device.
For technical device issues, contact Tech Support: (801) 442-2323.
For other questions or to reschedule your visit, call our Telehealth Coordinator: (702) 852-9207.
Online Video Visits Now Available
Contact us today to see if your next appointment is eligbile for an online video visit.
I recently participated in a virtual visit with my primary care doctor in an annual checkup. I had done bloodwork that I needed results for as well an update from the recent visit to the podiatrist I had been referred to. As the numbers rise during this pandemic, virtual appointments keep us both safe and the possibility of exposure down for all of us. The quality of sound and visual through this app is very good and easy to use. I appreciate the opportunity to communicate this way.
Now Offering Virtual Urgent Care for Established Patients
During the ongoing COVID-19 pandemic, our commitment to providing safe, reliable ways to access care is more important than ever. Established Intermountain Health patients in Nevada can now see an InstaCare provider via smartphone, tablet, or computer for same-day virtual symptom evaluation and treatment instead of going into a clinic. Your doctor will have access to your medical records to provide appropriate medical advice and medication for common medical conditions*, including:
- Allergies
- Arthritic pain
- Back pain
- Cold and flu
- Conjunctivitis or “pink eye”
- Cough
- Diarrhea
* You may be asked to have an in-person visit if best practice or for patient safety.
- Insect bites
- Medication changes or maintenance refills
- Rashes
- Sinus/ear infections
- Sore throat
- Urinary tract infections (UTIs)
- Vomiting
Urgent care, wherever you are.
Call 702-852-9050 to request a virtual InstaCare visit. Available 7 days a week, 7am-7pm.